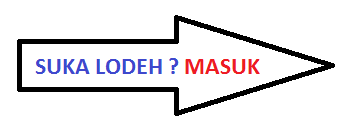Cara membobol password BIOS komputer/Laptop
BIOS password digunakan untuk memberi keamanan ekstra pada komputer atau laptop. Langkah ini di lakukan untuk melindungi penggunaan komputer / laptop oleh pihak yang tidak berwenang, karena password selalu diminta saat booting.
Sayangnya bisa timbul masalah kalau kita lupa passwordnya. Seperti yang dialami oleh teman saya beberapa waktu yang lalu.Kita tidak bisa masuk ke setting BIOS, juga tidak bisa menggunakan komputer. Jika Anda menemui masalah tersebut, Pada kesempatan kali ini saya akan memberikan cara membobol password BIOS kepada anda semua.
Ada banyak cara yang bisa digunakan untuk membobol password BIOS komputer agar kembali ke setting defaultnya. Adapun caranya sebagai berikut:
1. Melepas baterai CMOS
Untuk mereset password, lepaskan baterai tersebut dari motherboard, kemudian tunggulah sekitar 15 – 30 menit, lantas pasang kembali baterai tersebut. Langkah ini akah mereset semua setting BIOS ke nilai default termasuk menonaktifkan passwordnya. Jangan lupa untuk kembali melakukan setting manual terhadap parameter BIOS jika diperlukan.
2. Dengan melakukan jumping motherboard
Hampir semua motherboard memiliki jumper untuk mereset setting yang tersimpan di CMOS termasuk password BIOS. Letak jumper ini bervariasi, tetapi biasanya terletak dekat baterai CMOS. Lebih baik Anda lihat manual motherboard.
Untuk menemukannya lihatlah jumper yang terletak dekat baterai CMOS. Jumper ini memiliki 3 pin, dan biasanya tertera label di sampingnya bertuliskan CLR, CLEAR, CLEAR CMOS, atau semacam itu. Saat Anda menemukannya, dua pin pertama akan dihubungkan oleh konektor berupa kotak kecil (soket jumper). Itu adalah pin 1 dan 2, sedangkan pin 3 bebas. Nah, silahkan cabut soket jumper tersebut kemudian pindahkan ke pin 2 dan 3. Jadi pin 2 dan 3 terhubung, sedangkan pin 1 bebas. Tunggulah beberapa detik, kemudian kembalikan lagi soket jumper tersebut ke posisi asalnya (pin 1 dan 2). Langkah ini akan mereset setting CMOS dan password BIOS.
3. Menggunakan MS DOS command
Cara ini hanya bekerja jika komputer bisa booting dan masuk ke sistem, jadi hanya password BIOS yang terproteksi. Jika boot komputer yang terproteksi, maka cara ini tidak bisa digunakan. Langkah ini menggunakan disket/CD/USB yang berisi program MS DOS. Silahkan jalankan MS DOS, kemudian bukalah command prompt dan ketikan perintah ini satu per satu:
debug
o 70 2E
o 71 FF
quit
Catatan: karakter o adalah huruf “o” dan bukan angka “0” (nol).
Setelah mengetikkan command di atas restar komputer. Setting CMOS dan password BIOS telah direset ke default.
Command yang ditulis di atas sebenarnya langkah dari program debug MS DOS:
- command “o” memberikan nilai tertentu ke port IO (input output)
- angka 70 dan 71 adalah nomor port yang digunakan untuk mengakses memory CMOS
- perintah FF memberitahukan CMOS bahwa ada invalid checksum dan otomatis akan dilakukan reset terhadap setting CMOS termasuk password BIOS
4. Menggunakan software
Jika tidak ingin repot melakukan langkah di atas, Anda bisa melakukan reset CMOS dan password BIOS menggunakan ke tiga software berikut dibawah ini hanya dengan beberapa klik. yakni: CmosPwd , Pass Exe atau De-CMOS2. ( cara menggunakan software baca disini ).
5. Menggunakan Backdoor BIOS password
Banyak produsen BIOS yang menyertakan password BIOS di dalam chipnya. Master password ini sebenarnya digunakan untuk keperluan testing atau troubleshooting. Cobalah memasukkan password default pabrikannya dari daftar di bawah ini.