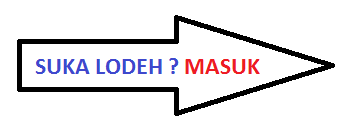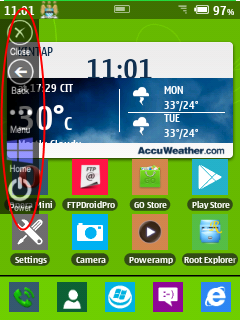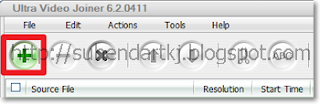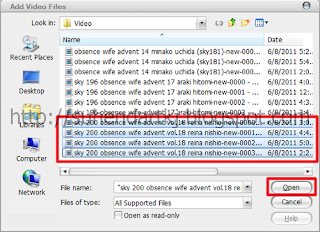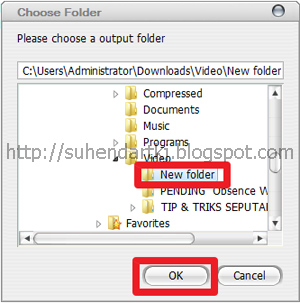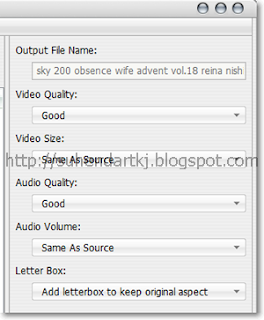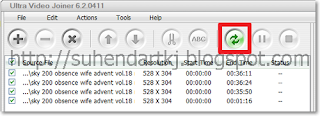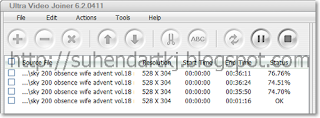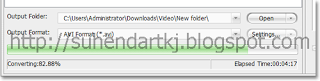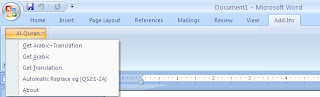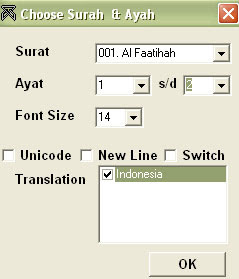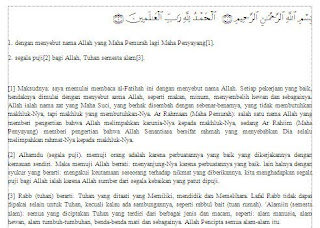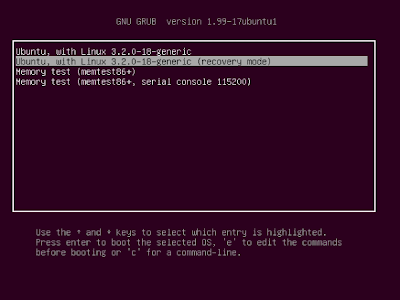Awalnya saya utak atik file 'qwerty.kl', malah jadinya error. Lalu saya berniat potong sebagian pelindung layar yang menutupi tombol, kalo dilihat-lihat bakalan berantakan 'wajah' HP nya. Ketika rasa pasrah mulai menghampiri haha, tak sengaja saya terpikirkan fitur 'On screen Keyboard' nya Windows. Berhubung android menggunakan kernel dari linux, saya berpikir pasti fitur tersebut bisa juga diterapkan, bukan untuk mengetik atau main game melainkan saya membayangkan “menu and back button on screen” sama kayak punya galaxy note dan keluarganya.
Benar saja sob, dalam jangka kurang semenit saya menemukan sebuah software bernama 'Button Savior'. Silahkan sobat cari di Google Play aplikasi ini, free! Fungsi nya pun sama seperti saya harapkan, saya bisa menggunakan 'menu and back button on screen'. Tampilannya pun gak susah amat untuk disetting, juga tak mengganggu pemandangan bahkan untuk android berlayar kecil sekalipun. Karena cara kerja ini mirip seperti widget kecil yang melayang disamping layar.
Nah, inilah tampilan dan kegunaan aplikasi tersebut yang secara singkat saya share disini,
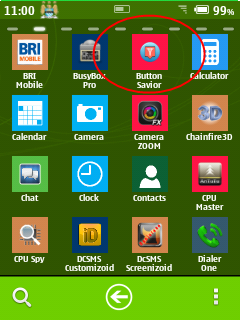 |
| Button Savior setelah berhasil terinstall. |
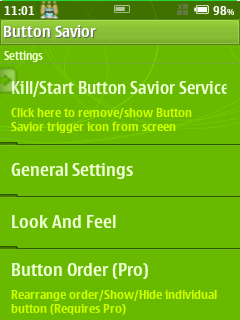 |
| Setelah kita buka, inilah pengaturannya. Simpel dan gak ribet. Kita bisa atur sesuka hati tampilannya. |
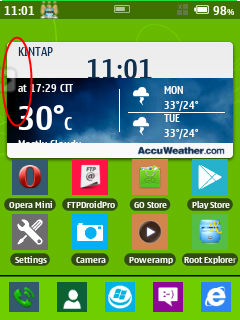 |
| Setelah kita jalankan service nya, akan muncul mirip widget melayang dipinggir layar. Jika kita klik tombol itu maka akan muncul tampilan seperti gambar dibawah. |
 |
| Sebagai contoh, saya klik tombol menu di Button Savior, maka menu pun akan muncul. |
Nah, gimana sob, udah tau kan kegunaannya, lumayan keren sih, meski agak ribet gitu. Sekian dulu dari saya ya, wassalam!
Do with your own risk!