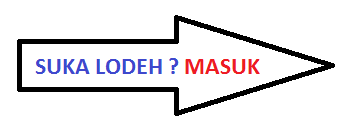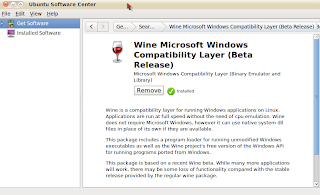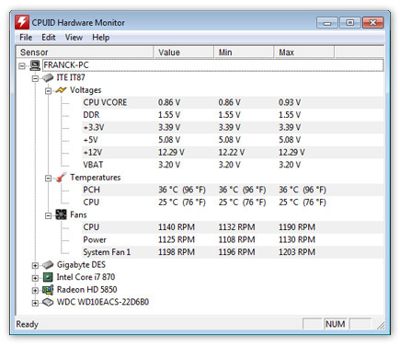Share artikel kali adalah tentang kabel UTP (Unshielded Twisted Pair), artikel ini adalah request dari sobat adhie yfs, tanpa bermaksud menggurui berikut adalah bahasan tentang kabel UTP yang penulis ketahui.
Kabel UTP merupakan salah satu media transmisi yang paling banyak digunakan untuk membuat sebuah jaringan local
(Local Area Network), selain karena harganya relative murah, mudah dipasang dan cukup bisa diandalkan. Sesuai namanya
Unshielded Twisted Pair berarti kabel pasangan berpilin/terbelit
(twisted pair) tanpa pelindung
(unshielded). Fungsi lilitan ini adalah sebagai eleminasi terhadap induksi dan kebocoran. Sebelumnya ada juga kabel STP
(Shielded Twisted Pair), untuk contoh gambarnya dapat dilihat dibawah:
Terdapat beberapa jenis
kategori kabel UTP ini yang menunjukkan kualitas, jumlah kerapatan lilitan pairnya, semakin tinggi katagorinya semakin rapat lilitannya dan parameter lainnya seperti berikut ini:
- Kabel UTP Category 1
Digunakan untuk komunikasi telepon (mentransmisikan data kecepatan rendah), sehingga tidak cocock untuk mentransmisikan data.
- Kabel UTP Category 2
Mampu mentransmisikan data dengan kecepatan sampai dengan 4 Mbps (Megabits per second)
- Kabel UTP Category 3
Digunakan pada 10BaseT network, mampu mentransmisikan data dengan kecepatan sampai 1Mbps. 10BaseT kependekan dari 10 Mbps, Baseband, Twisted pair.
- Kabel UTP Category 4
Sering digunakan pada topologi token ring, mampu mentransmisikan data dengan kecepatan sampai 16 Mbps
- Kabel UTP Category 5
mampu mentransmisikan data dengan kecepatan sampai 100 Mbps,
- Kabel UTP Category 5e
mampu mentransmisikan data dengan kecepatan sampai 1000 Mbps (1Gbps), frekwensi signal yang dapat dilewatkan sampai 100 MHz.
- Kabel UTP Category 6
Mampu mentransmisikan data dengan kecepatan sampai 1000 Mbps (1Gbps), frekwensi signal yang dapat dilewatkan sampai 200 MHz. Secara fisik terdapat separator yg terbuat dari plastik yang berfungsi memisahkan keempat pair di dalam kabel tersebut.
- Kabel UTP Category 7 gigabit Ethernet (1Gbps), frekwensi signal 400 MHz
Untuk pemasangan kabel UTP, terdapat dua jenis pemasangan kabel UTP yang umum digunakan pada jaringan komputer terutama LAN, yaitu Straight Through Cable dan Cross Over Cable
Kabel straight
Kabel straight merupakan kabel yang memiliki cara pemasangan yang sama antara ujung satu dengan ujung yang lainnya. Kabel straight digunakan untuk menghubungkan 2 device yang berbeda.
Urutan standar kabel straight adalah seperti dibawah ini yaitu sesuai dengan standar TIA/EIA 368B (yang paling banyak dipakai) atau kadang-kadang juga dipakai sesuai standar TIA/EIA 368A sebagai berikut:
Contoh penggunaan kabel straight adalah sebagai berikut :
- Menghubungkan antara computer dengan switch
- Menghubungkan computer dengan LAN pada modem cable/DSL
- Menghubungkan router dengan LAN pada modem cable/DSL
- Menghubungkan switch ke router
- Menghubungkan hub ke router
Kabel cross over
Kabel cross over merupakan kabel yang memiliki susunan berbeda antara ujung satu dengan
ujung dua. Kabel cross over digunakan untuk menghubungkan 2 device yang sama. Gambar dibawah adalah susunan standar kabel cross over.
Contoh penggunaan kabel cross over adalah sebagai berikut :
- Menghubungkan 2 buah komputer secara langsung
- Menghubungkan 2 buah switch
- Menghubungkan 2 buah hub
- Menghubungkan switch dengan hub
- Menghubungkan komputer dengan router
Dari 8 buah kabel yang ada pada kabel UTP ini (baik pada kabel
straight maupun
cross over) hanya 4 buah saja yang digunakan untuk mengirim dan menerima data, yaitu kabel pada pin no 1,2,3 dan 6.
Membuat kabel Straight dan Cross Over
Untuk membuat sebuah kabel jaringan menggunakan kabel UTP ini terdapat beberapa peralatan yang perlu kita siapkan, yaitu kabel UTP, Connector RJ-45, Crimping tools dan RJ-45 LAN Tester, contoh gambarnya seperti dibawah ini:
Praktek membuat kabel Straight- Kupas bagian ujung kabel UTP, kira-kira 2 cm
- Buka pilinan kabel, luruskan dan urutankan kabel sesuai standar TIA/EIA 368B
- Setelah urutannya sesuai standar, potong dan ratakan ujung kabel,
- Masukan kabel yang sudah lurus dan sejajar tersebut ke dalam konektor RJ-45, dan pastikan semua kabel posisinya sudah benar.
- Lakukan crimping menggunakan crimping tools, tekan crimping tool dan pastikan semua pin (kuningan) pada konektor RJ-45 sudah “menggigit” tiap-tiap kabel.
- Setelah selesai pada ujung yang satu, lakukan lagi pada ujung yang lain
- Langkah terakhir adalah menge-cek kabel yang sudah kita buat tadi dengan menggunakan LAN tester, caranya masukan masing-masing ujung kabel (konektor RJ-45) ke masing2 port yang tersedia pada LAN tester, nyalakan dan pastikan semua lampu LED menyala sesuai dengan urutan kabel yang kita buat.
- Dibawah ini adalah contoh ujung kabel UTP yang telah terpasang konektor RJ-45 dengan benar, selubung kabel (warna biru) ikut masuk kedalam konektor, urutan kabel dari kiri ke kanan (pada gambar dibawah ini urutan pin kabel dimulai dari atas ke bawah).
Demikianlah sekilas penjelasan tentang kabel UTP, category kabel UTP, standar urutan kabel straight dan cross over dan cara membuat kabel jaringan straight menggunakan crimping tools, semoga bisa membantu.
Oh ya, bagi temen-temen yang pengen mengetahui tentang dasar-dasar keamanan website terutama yang berhubungan dengan SSL Certificates, dapat temen-temen temukan dalam majalah
Beginners Guide to Digital SSL Certificates dari
Verisign - Symantec Corp. Silahkan didownload, semoga berguna.